How to Disable Cortana In Windows 10? [Working In 2018-19]
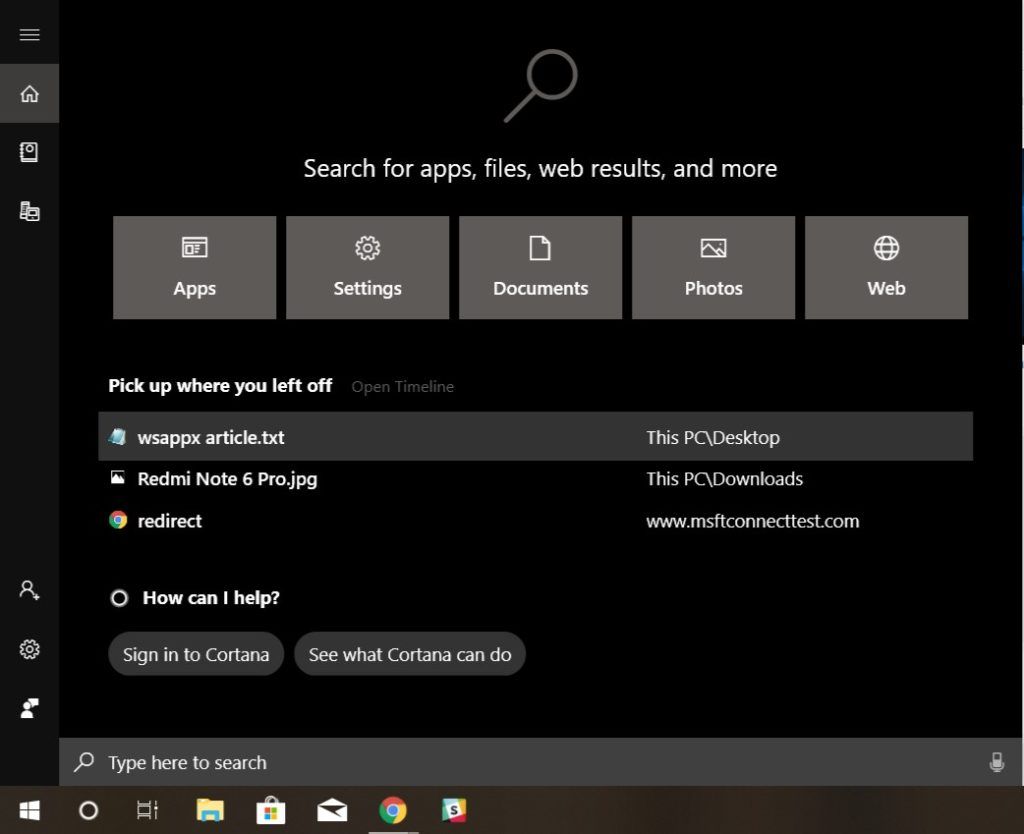 What is Cortana?
What is Cortana?
Cortana is a cloud-based personal assistant from Microsoft, which can perform a number of Windows-related tasks through voice commands. For instance, setting a reminder, asking for information and much more. Alternatively, one can also type a question in the search box.
Just like Siri and other assistant apps, Cortana can be activated via saying a wake-up command. But if it was so good, you wouldn’t be reading this article.
Why Disable Cortana in Windows 10?
Frankly, if I had to rank Cortana, Siri and Google Assistant based on their performance and intuitive approach, Cortana would likely reside in the end.
From misjudging commands to waking up out of nowhere, Cortana is pretty bad at what it does. On top of that, it is collecting our private information while giving us such half-cooked services at the same time.
One of the biggest reasons for disabling Cortana is the high disk usage in Windows 10. Even when the PC is idle, Cortana takes up a lot of RAM, resulting in a sluggish performance of the system.
While it is never reported to cause 100 percent disk usage in Windows 10, it is still a task that some people would like to get rid off form in the task manager.
Can you turn off Cortana?
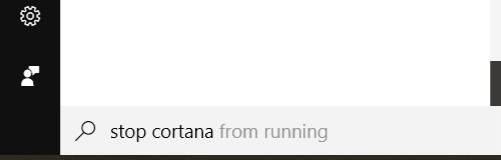
Yes and no! Cortana is Microsoft’s pet project; it is embedded in Windows 10 in a way that makes it difficult to remove the Cortana task manager process. The easy way is you can stop all its monitoring services and remove Cortana from the Windows search.
To completely disable Cortana i.e to stop the Cortana process from the task manager, head directly to the third step.
How to Disable Cortana In Windows 10?
1. Using Windows Settings
Remove Cortana and Its Data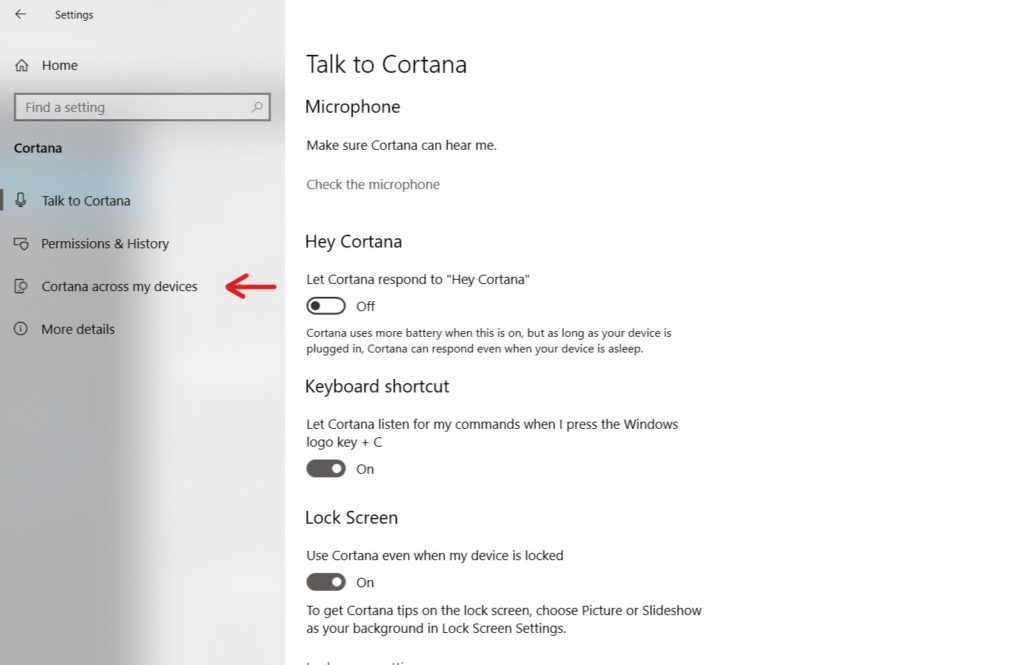
To give out personalized results, Cortana monitors daily activity on Windows 10 and analyses our personal information. This includes contacts, emails, search queries, Internet history, location and much more.
So the first thing you need to do is pause all of its activity monitoring services. To do that, head over to Windows 10 Settings > Choose Cortana > Choose “Permissions and History” tab.
Permissions and History
- Click on “Manage the information Cortana can access from the device” > Toggle everything from On to Off
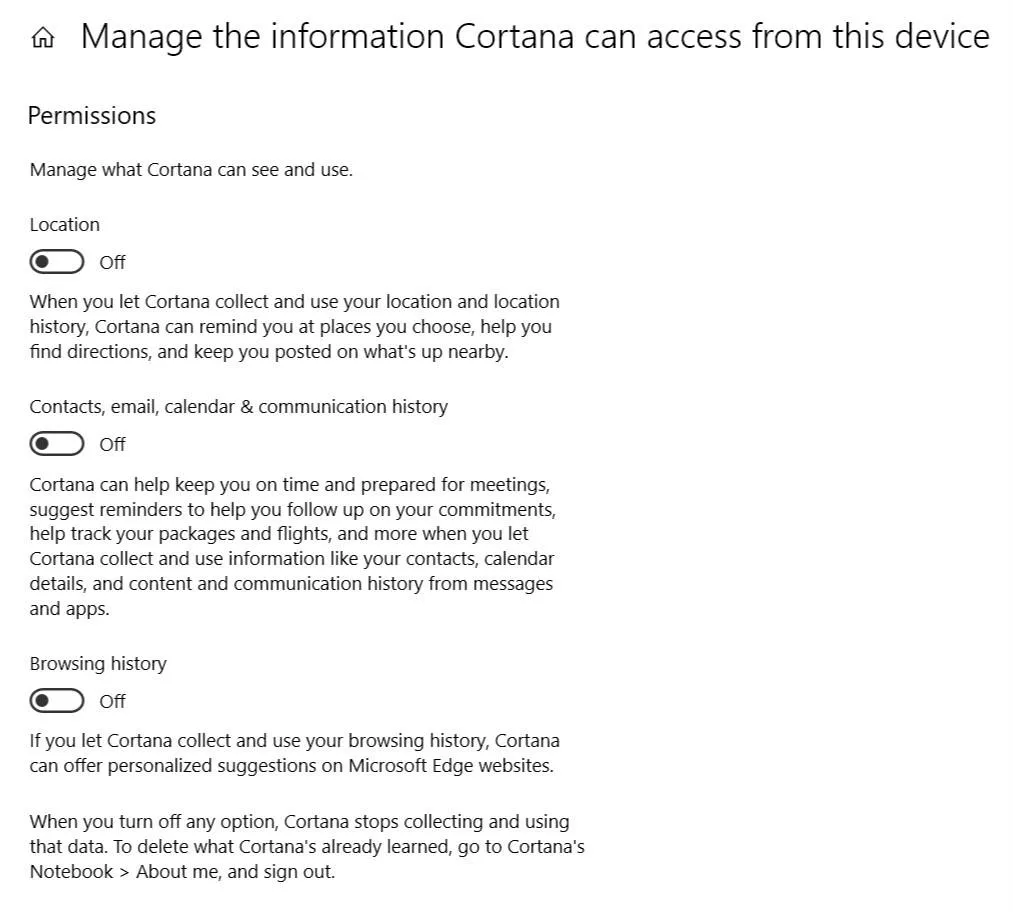
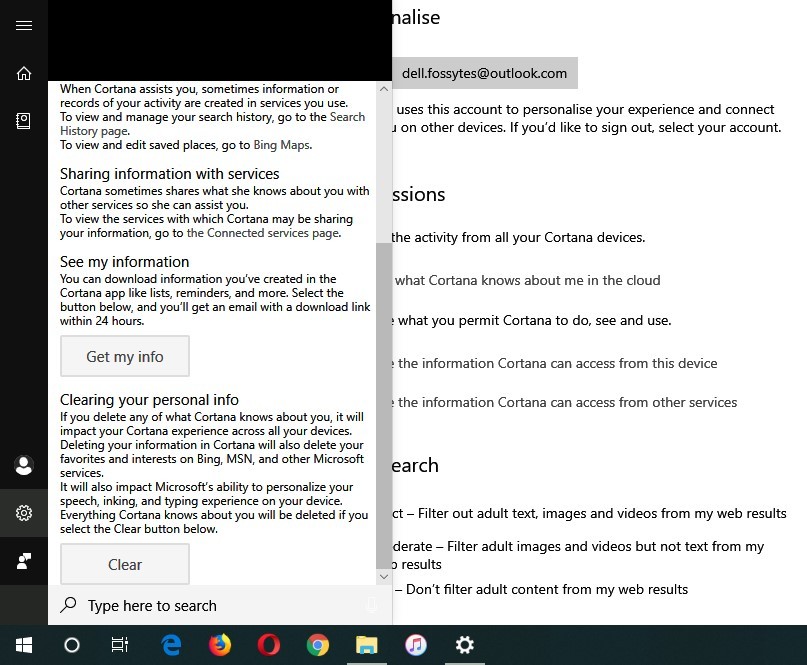
- Click on your sign in ID > Click on Sign OutThat’s it! You have successfully disabled all Cortana activities and removed your Cortana data.
Hide
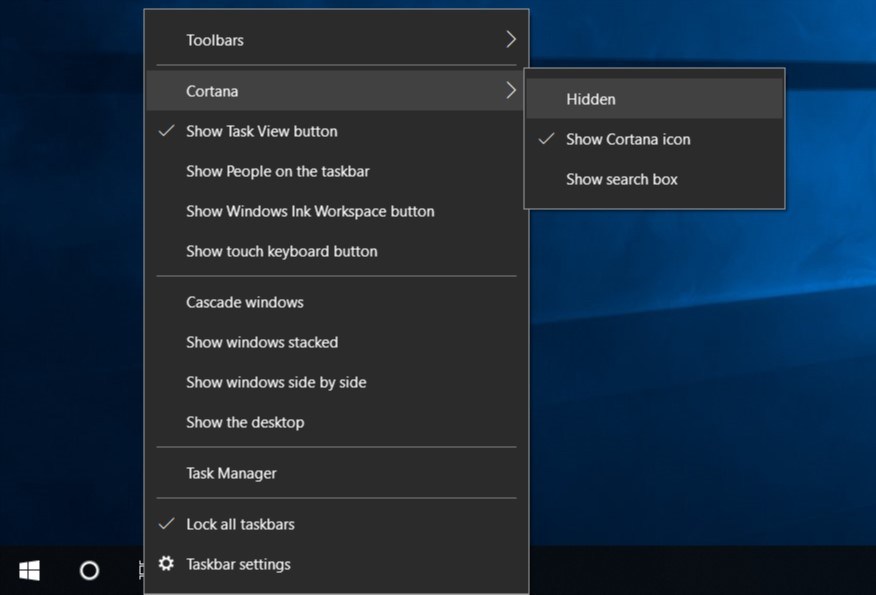
- Once you have stopped Cortana services, you just have to hide it from the Taskbar. To do that –Right Click on the Taskbar > Click on Cortana > Choose “Hidden”
2. Using Registry and Group Policy Editor
Since the Windows 10 Anniversary update, Microsoft has removed the option of manually toggling Cortana assistant. Nowadays, Windows users follow a more “crude” method to disable Cortana, which involves manipulating the Windows 10 registry.I would recommend you to make System Restore Point before moving forward. Even if we ignore Microsoft’s warning, users alone have reported that disabling Cortana does bring a lot of bugs.[NOTE: Getting rid of Cortana in Windows 10 may result in lags or bugs in Windows 10]How to turn off Cortana in Windows 10 Home using the registry?
- Type “Registry Editor” in Windows Search, and open it.

- Click on the Registry Address bar and type the following address –HKEY_LOCAL_MACHINE\SOFTWARE\Policies\Microsoft\Windows. If you don’t see a “Windows Search” folder, right-click on the “Windows” folder and select New > Key. Name it as “Windows Search”
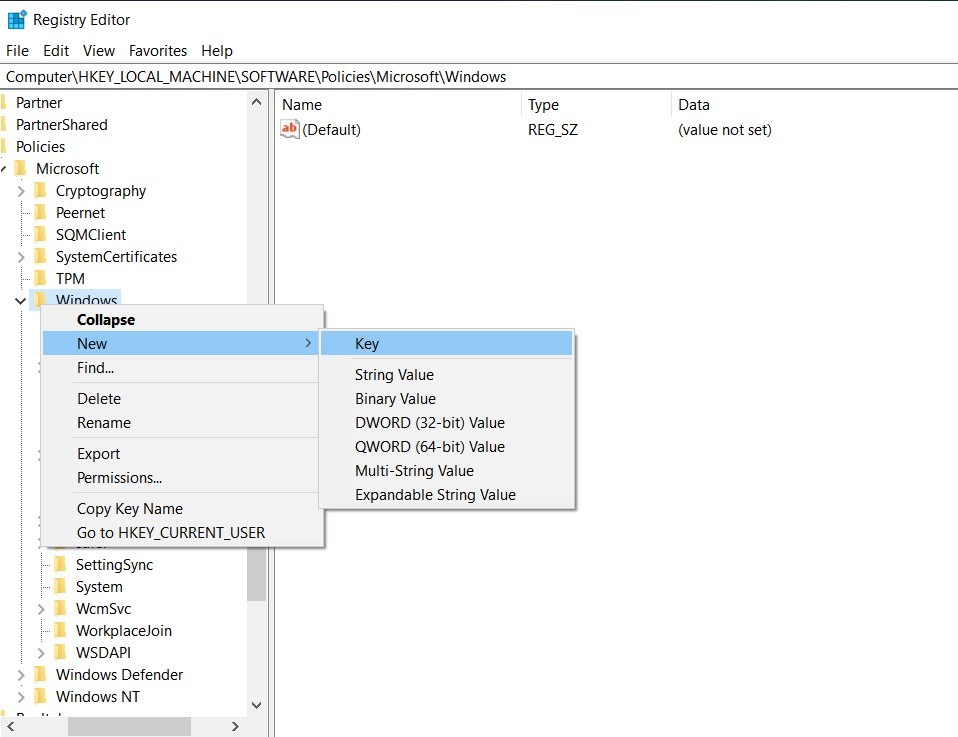
- Choose “Windows Search”, right-click on the Windows panel on the right, select New > DWORD (32-bit) Value
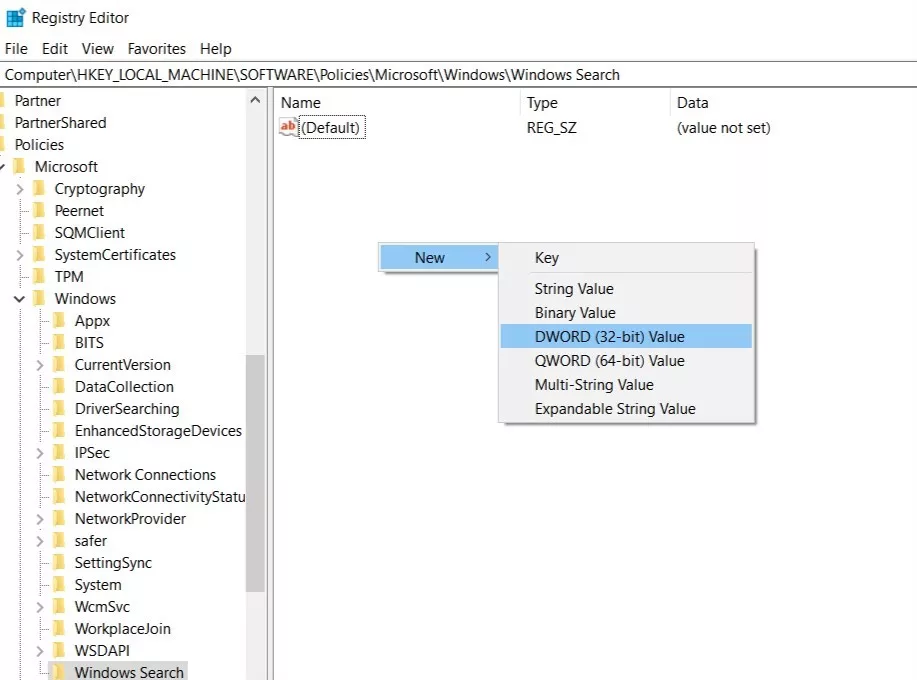
- Rename it to “AllowCortana”. Double-Click it and set the value to “0”
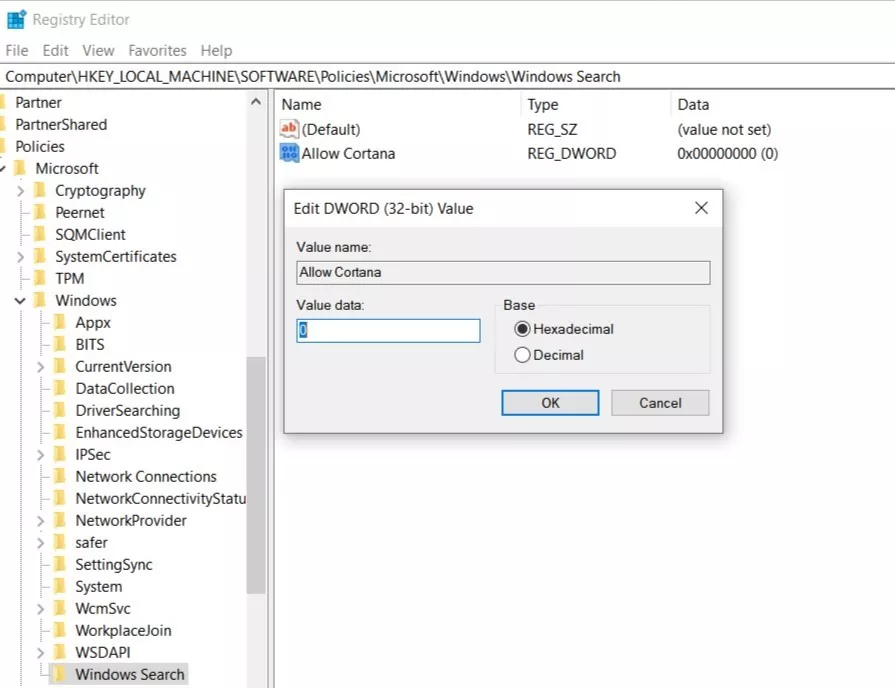
- Restart the device
- Open Run via Windows Search > Type gpedit.msc > Click OK
- Restart the device
- Open Run via Windows Search > Type gpedit.msc > Click OK
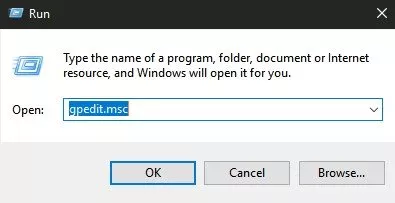
- Navigate to Computer Configuration > Administrative Templates > Windows Components > Search
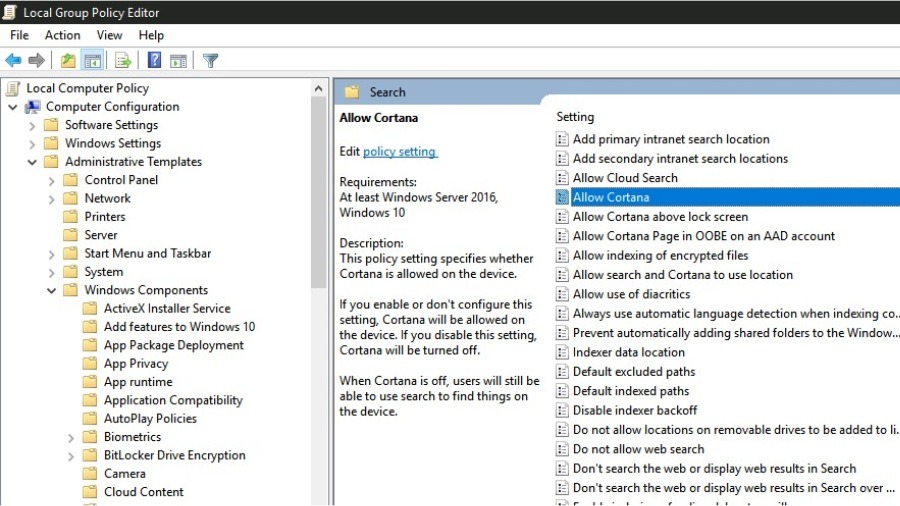
- On the right-panel, head over to “Allow Cortana,” settings double-click on it.
- Set the “Allow Cortana” option to “Disabled”
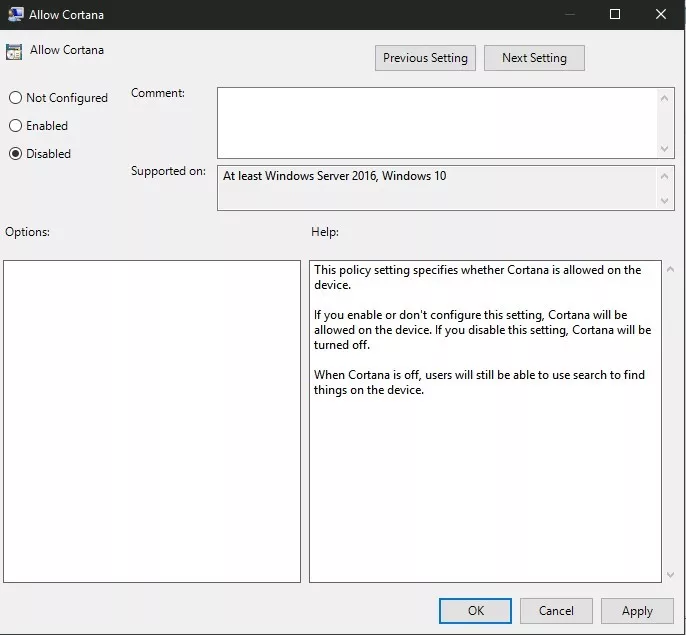
- Bear in mind, disabling Windows 10 Cortana using Registry or Local Group Policy Editor only hides the service. The Cortana process will still be up and running in the Task Manager.
3. Editing Cortana Folder
Editing Cortana folder will not only stop it but remove the Windows 10 Cortana process from Task Manager. However, you will lose Windows Search as well. In other words, you won’t be able to search for files and folders anymore.I would recommend that you install third-party search tools like DocFetcher and Mythicsoft’s Agent Ransack to replace Windows search. That’s out of the way, let’s look at the method.How to disable Cortana in Windows 10 via editing the home folder?
- Type “Task Manager” in Windows Search and open it.
- Find the Cortana Process > Make it show its process > Right-click and select the Open file location.
- Find the Cortana Folder. Right-click and rename the folder by adding “.bak” at the end.
- Now, you will see the prompt “Folder in use”
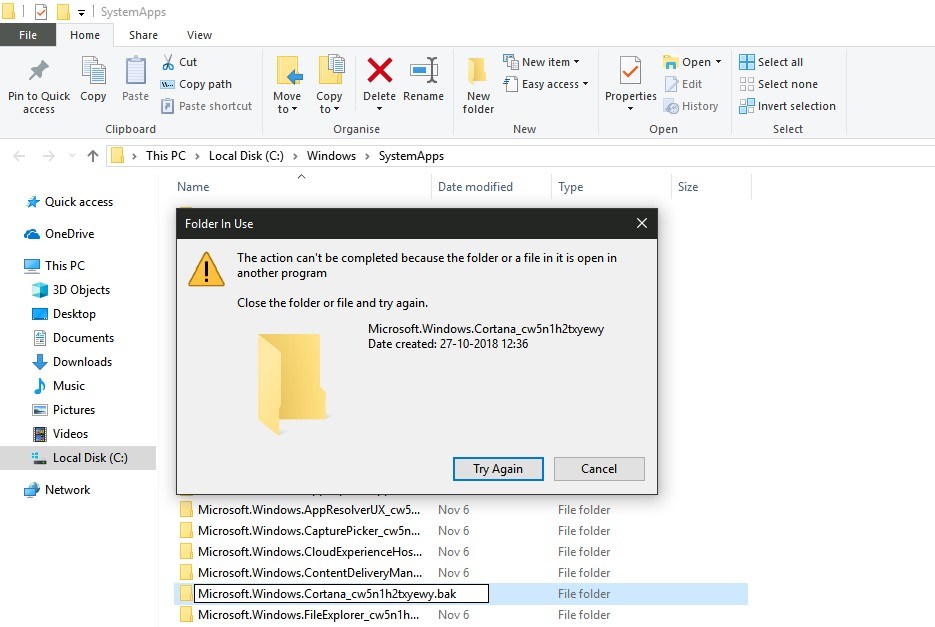
- Head back to Task Manager and stop the process.
- Go back to the prompt and click on “Try Again.”
That’s it! Cortana will not start again. However, Windows 10 users have reported that updating Windows to newer updates makes Cortana come back again.To bring back Cortana in Windows 10, simply omit the changes you did while renaming the Cortana folder.Remove all Windows default apps
I have one more method which can delete bloatware from Windows 10 such as Cortana or other Windows Store Apps but it’s a bit technical and includes installing a fresh Windows.
How to turn off Cortana in Windows 10 Pro and Enterprise using Local Group Policy Editor?
How to turn off Cortana in Windows 10 Pro and Enterprise using Local Group Policy Editor?
- Type “Registry Editor” in Windows Search, and open it.
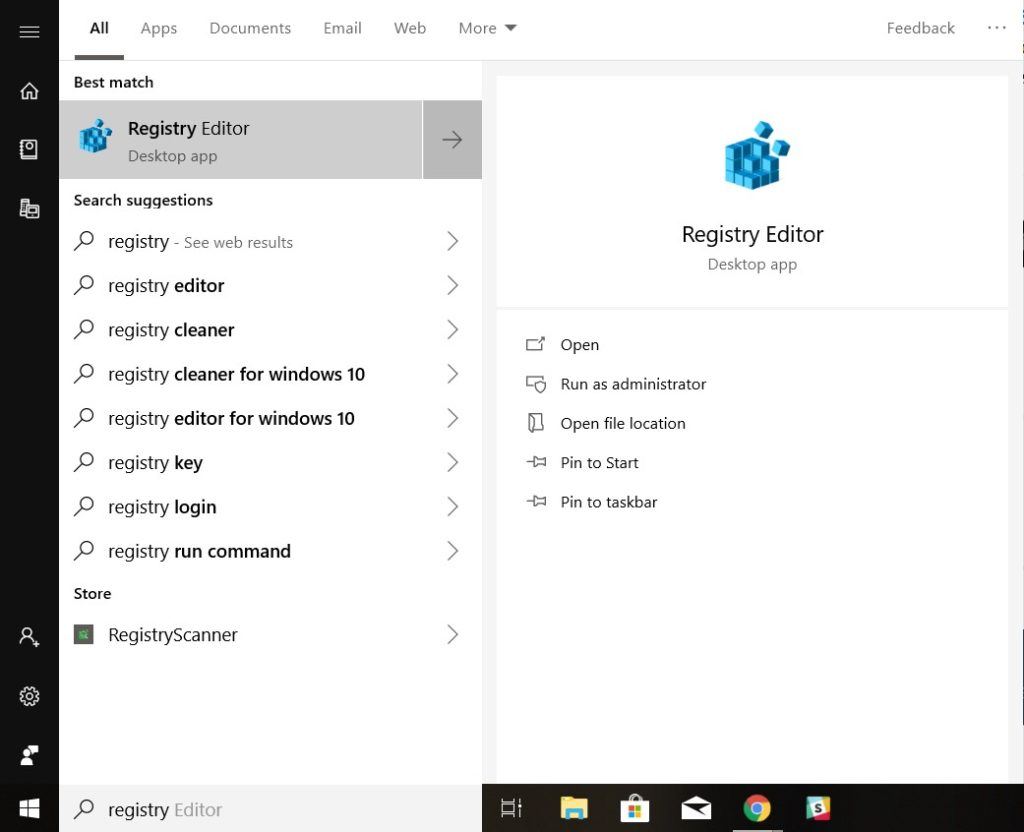
Post a Comment