6 super YouTube tricks for Android and iOS
If you haven't checked in with the YouTube app for Android or iOS lately, now is a good time to a renew your acquaintance. Among other things, the YouTube app has added such eye-popping features as support for immersive VR videos, a private viewing mode, an easier skip-ahead command, and even the ability to save videos for offline viewing (provided you're willing to shell out some cash).
Double-tap to skip forward or back
Even the most scintillating YouTube videos (and yes, there are some) have their dull patches. Luckily, there's a handy gesture that'll let you skip the lulls and jump directly to the good stuff.
Just double-tap the right side of the playback screen to skip ahead ten seconds, or double-tap the left side of the screen to go back 10 seconds.
To change the length of the skip on the Android version of YouTube, tap the three-dot button in the top corner of the main YouTube interface, tap Settings > General > Double tap to seek, then pick a setting—anything from five seconds to sixty.
On iOS, tap the profile button in the top corner of the main YouTube interface, tap Settings > Double tap to seek, then choose a setting.
Pause your search or watch history
As you search for and watch videos in the mobile YouTube app, you'll see the Home feed and Up Next sections fill up with clips based on your searches and playback history—handy for those who want to sit back and watch a customized grab bag of videos, but also pretty revealing for anyone who happens to glance at your YouTube feed.
If you want to watch some YouTube videos without feeling like someone's looking over your shoulder, try a couple of settings that'll let you browse in privacy.
On Android, tap the three-dot button in the top corner of the main YouTube interface, then tap Settings > History & privacy. For iOS, tap the profile button in the top corner of the main interface, then tap Settings.
Now, go ahead and flick on the Pause watch history and/or the Pause search history settings.
If you want a fresh start, you can also wipe your entire YouTube search and watch history. On the same History & privacy settings screen, tap Clear watch history and Clear search history.
View a video in virtual reality
Nope, you don't have to spend hundreds of bucks on a fancy virtual reality headset to watch videos in VR—and indeed, you don't even have to go out of your way to find videos that were specifically shot in VR.
As it turns out, you can watch just about any YouTube video in virtual reality. All you need is a headset, which (if you settle for a Google Cardboard-compatible model) you can snap up for as little as $10.
Once you've got your headset ready, just start playing a video, tap the three-dot menu button in the top-right corner of the playback screen (if you don't see the button, tap once to reveal it), tap Watch in Cardboard, slip your phone into your headset, and start watching.
What you'll see in your headset is your YouTube video presented on a virtual screen floating in VR space, almost like you're watching the video in a movie theater. To reveal the playback controls, press the trigger on the side of your VR headset (not all headsets have them, but Cardboard-compatible models will). Once the controls appear, aim the reticule at the button you want to press (like Play, Skip, or the progress bar) and press the trigger again.
Also, try pressing the little rectangular button in the bottom-right corner of the virtual YouTube controls; doing so will curve the sides of the screen for a more immersive experience. If you don't like the effect, click the button again to return to the standard VR screen.
Bonus tip: Want to watch a true 360-degree VR video on YouTube? Just do a search, then use the "360" search filter; you can also browse YouTube's Virtual Reality section. I suggest sitting down before settling in for a 360 VR video, or you may start to feel queasy when those VR dinosaurs start to attack you.
Watch quietly with subtitles
Sometimes, you don't have the luxury of watching YouTube at full volume—perhaps, say, if the kids are nearby, or if you're watching in bed next to a dozing loved one. And if your earbuds aren't within easy reach, there's still a way to watch YouTube without resorting to amateur lipreading.
For a few years now, YouTube has been auto-generating captions for uploaded videos, meaning that just about any YouTube video offers subtitles for silent viewing. Auto-captions are available in ten languages, including English, Dutch, French, German, Italian, Japanese, Korean, Portuguese, Russian, and Spanish. The captions themselves aren't always perfect (and indeed, some of the results can be unintentionally hilarious), but they'll at least give you the gist when you're trying to watch with the sound off.
To turn on captions, tap the three-dot menu button in the top corner of the playback screen, tap Captions, then pick a language.
Auto-play (or not) "Up next" videos
Whenever you start watching a YouTube video, you'll see a list of "Up next" clips based on the video you're watching and your recent search and watch history. These videos should appear just beneath the current video, or, in full-screen mode, flick up from the bottom of the screen to reveal them.
By default, your "Up next" videos will start playing automatically after you've finished watching a given YouTube clip, perfect for when you want to sit back and watch one YouTube video after another.
If you'd rather just watch a single YouTube video without a parade of clips afterward, just toggle off the Autoplay setting at the top of your "Up next" queue.
Save a video for offline viewing
One of YouTube's best features is one that's (unfortunately) reserved for members of YouTube Red, the $10-a-month premium YouTube service. (Note: If you haven't tried YouTube Red yet, you can sign up for a free one-month trial.)
The Save button lets you save just about any YouTube video for offline viewing, perfect for watching YouTube on the subway, on a flight, on anywhere without wireless access.
To find your saved videos on the Android version of YouTube, tap the Profilebutton in the top-right corner of the main YouTube interface. You'll find your saved videos sitting in the Available offline section. For iOS, go to the main YouTube interface, then tap the Library tab in the bottom-right corner of the screen.
You can also pick a default video quality for your saved videos—anything from HD quality (720p) to the space-saving low quality (144p). For Android, tap the three-dot menu button in the top-right corner of the screen, then tap Settings > Background & offline > Video quality. For iOS. Tap the profile button in the top-right corner of the main YouTube interface, then tap Settings > Offline video quality.
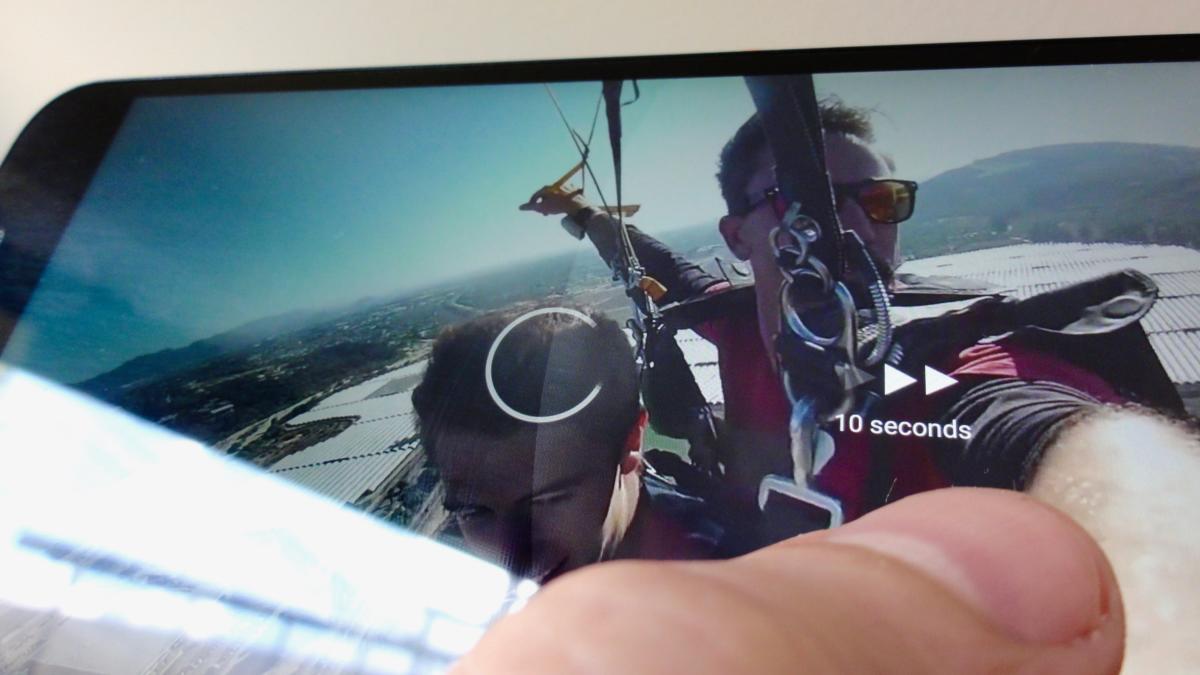
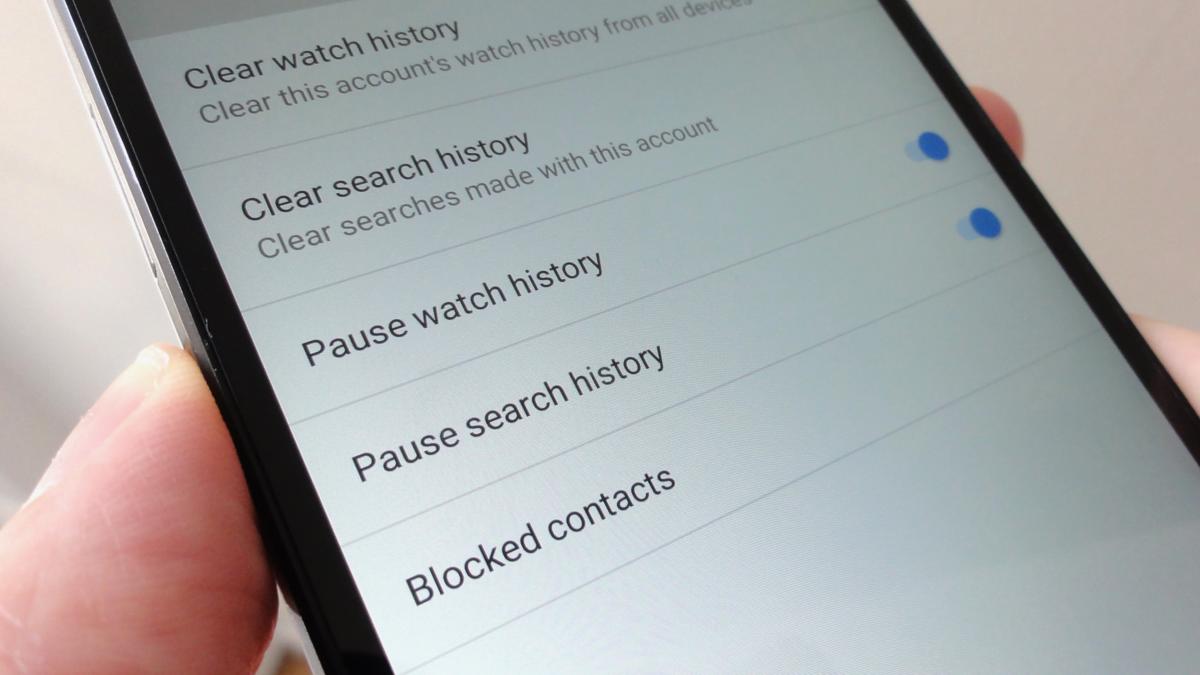

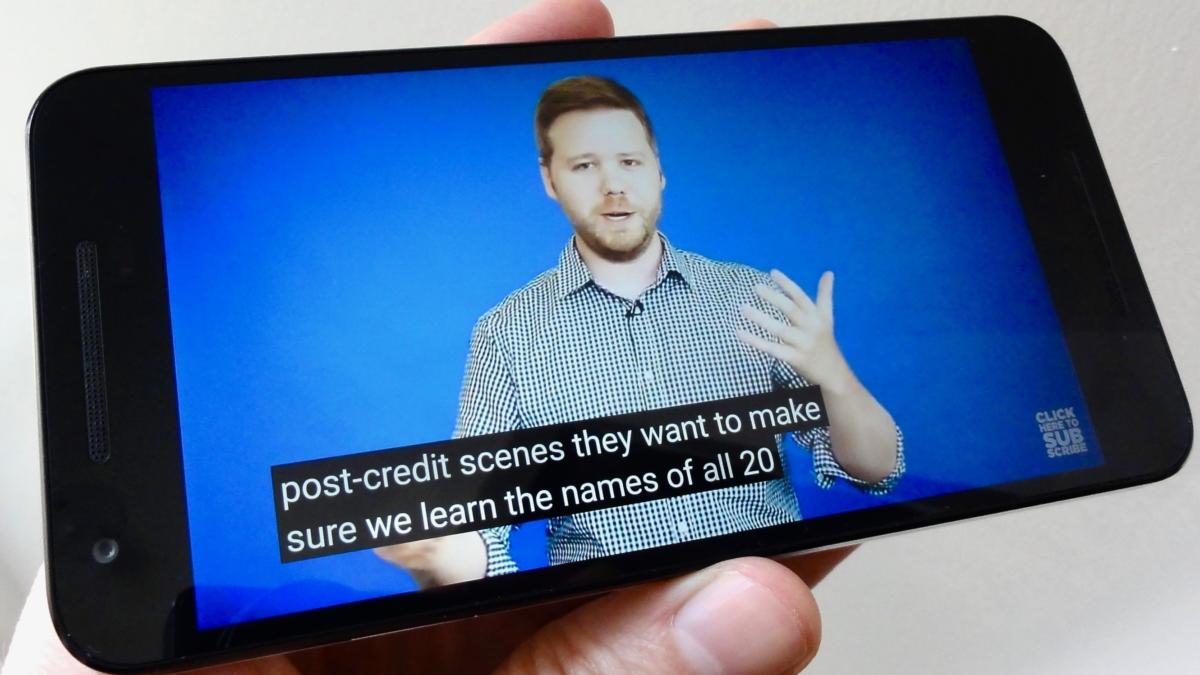
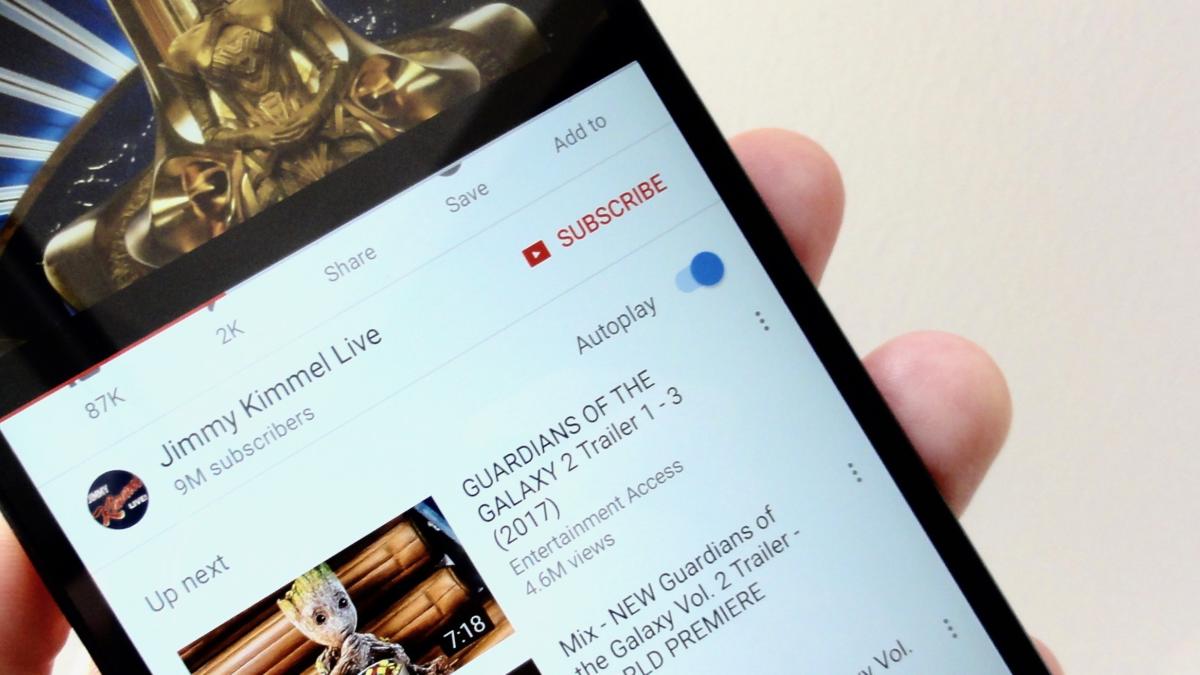
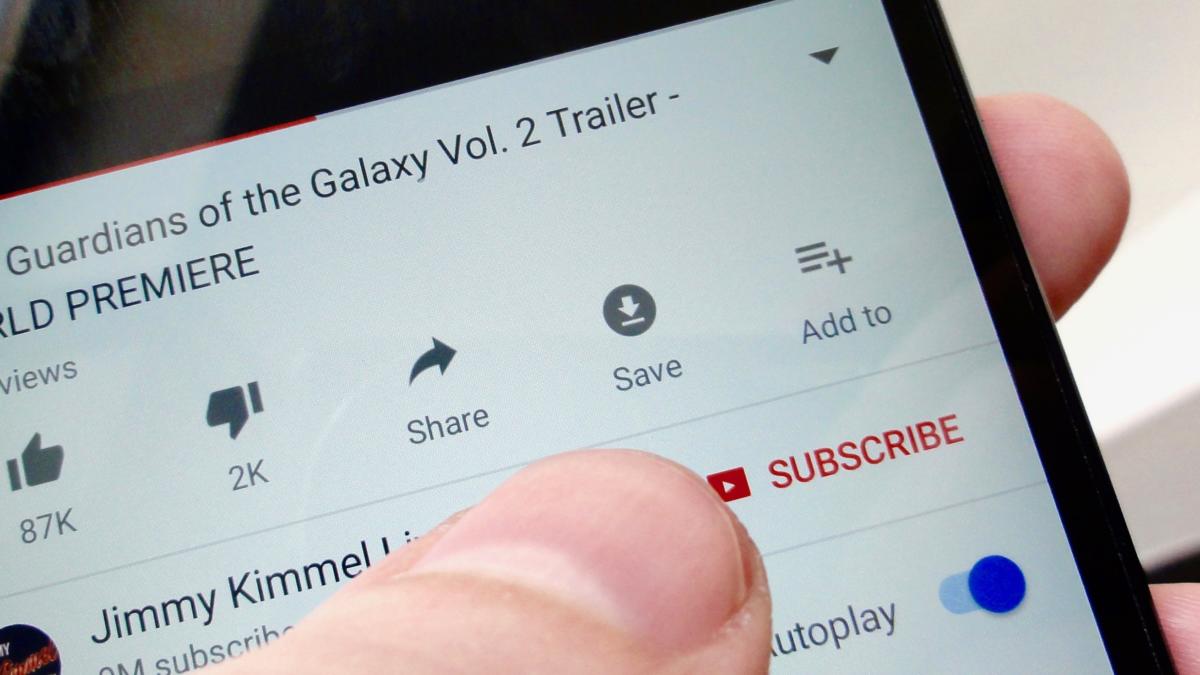
Post a Comment